Dlaczego moja drukarka nie drukuje? Jak naprawić najczęstsze problemy?
Co zrobić, kiedy drukarka nie chce wydrukować dokumentu. Jakie są najczęstsze problemy z drukarkami atramentowymi i laserowymi.Mało akcesoriów komputerowych frustruje użytkowników tak, jak drukarki. Komputery stają się coraz szybsze, monitory coraz ładniejsze, a drukarki jak się zacinały tak się zacinają. Ale nie ma potrzeby wzywać serwisanta ani wyrzucać drukarki do kosza. Większość najczęstszych problemów z drukarkami można naprawić własnoręcznie, często w kilka minut. Oto kilka najczęstszych powodów, dla których drukarka nie drukuje.
Polecane drukarki laserowe
Dlaczego drukarka nie drukuje? Najczęstsze błędy drukarek.
Kliknąłeś na ikonę “drukuj” i nic? Zero reakcji? Zacznij od upewnienia się, że to nie komputer “przysnął” i zarejestrował fakt, że chcesz coś wydrukować. Jeśli drugie kliknięcie, a drukarka leży obok ciebie, sprawdź, czy jest włączona i podpięta do prądu. Brzmi banalnie ale warto zacząć właśnie od najbardziej banalnych możliwych rozwiązań, bo często okazują się właściwe. Nie zadziałało? Sprawdzamy dalej.
Sprawdź, czy drukarka mówi ci, co jest nie tak.
Zacznij od sprawdzenia, czy drukarka wyświetla błąd na wyświetlaczu (w przypadku droższych, wyposażonych w ekraniki modeli) lub czy świeci któraś z diod informujących o tym, że urządzenie ma problem. Jeśli masz ekran - sytuacja zwykle jest prosta, i drukarka jasno cię poinformuje, jeśli źródłem problemu jest brak tuszu, tonera, papieru czy zacięcie kartki. Jeśli jedyne, czym twoja drukarka dysponuje jest rząd tajemniczych, migających kolorowych lampek, warto zerknąć do instrukcji. Jeśli ją wyrzuciłeś - większość producentów udostępnia je na swoich stronach internetowych. Jeśli w ten sposób uda ci się zidentyfikować problem - przejdź do odpowiedniej części tego artykułu. Jeśli nie - szukamy dalej.
Brak papieru
Zapewne dawno sprawdziłeś, czy w drukarce jest papier, ale zdarza się, że rolki drukarki mają problem z jego wciągnięciem i interpretują to jako brak papieru. Spróbuj wyjąć tacę z papierem, wyrównać go i wsunąć tacę z powrotem.
Czy wybrałeś właściwą drukarkę?
Jeśli twój komputer ma w pamięci kilka drukarek, na przykład dlatego, że nosisz go ze sobą między domem czy biurem, albo pracujesz w biurze z kilkoma drukarkami, albo kupiłeś niedawno nową drukarkę w domu, system Windows może próbować wysłać dokumenty do niewłaściwej drukarki.
Spróbuj ponownie wydrukować dokument, wybierając z menu Plik> Drukuj, zamiast używać skrótu. Następnie zwróć szczególną uwagę na pojawiające się opcje - jeśli menu rozwijane zawiera inną drukarkę niż ta, której chcesz, kliknij, aby wybrać odpowiednią drukarkę przed kontynuowaniem. W niektórych programach, takich jak Google Chrome, może być nawet konieczne kliknięcie opcji Zobacz więcej, aby wyświetlić pełną listę podłączonych drukarek.
Wyczyść kolejkę drukowania
Czasami kolejka drukowania na komputerze, czyli lista plików wysłanych do drukarki w celu wydrukowania, może zostać zatkana przez stare dokumenty, których nie udało się z jakiegoś powodu wydrukować. To, co akurat chciałbyś wydrukować w tej chwili ląduje na końcu kolejki… i czeka w nieskończoność bo zator nigdy się nie rusza.
Żeby rozwiązać problem w systemie Windows, kliknij prawym przyciskiem myszy ikonę drukarki w obszarze powiadomień systemu (zwykle na pasku w prawym dolnym rogu ekranu), a następnie wybierz opcję Otwórz wszystkie drukarki, aby wyświetlić listę aktualnie umieszczonych w kolejce elementów. W systemie macOS możesz zobaczyć kolejkę w Preferencjach systemowych> Drukarki i skanery> Otwórz kolejkę drukowania. Kliknij prawym przyciskiem myszy na wszystkie stare elementy i wyczyść je.
W systemie Windows możesz też zrestartować tak zwany bufor wydruku, czyli obszar pamięci, w którym przechowywane są czekające w kolejce dokumenty. Po restarcie system będzie przekonany, że właśnie zostały dodane do drukowania i spróbuje wydrukować je jeszcze raz, więc przy odrobinie szczęścia nie będziesz musieć ich czyścić. Można to zrobić na kilka sposobów, ale najłatwiej jest prawdopodobnie z poziomu wiersza poleceń. Otwórz menu Start, wyszukaj „Wiersz poleceń”, kliknij prawym przyciskiem myszy wyświetloną opcję i wybierz opcję Uruchom jako administrator. Następnie wklej następujące polecenie i naciśnij Enter:
net stop spooler
Odczekujemy kilka sekund, a następnie wpisujemy:
net start spooler
Możemy też wpisać polską wersję nazwy procesu: net stop “Bufor wydruku” oraz net start “Bufor wydruku”Przy odrobinie szczęścia ożywi to Twoją drukarkę.
Brak połączenia
W przypadku drukarek domowych podpiętych do komputera kablem upewnij się, że kabel jest wpięty i do drukarki atramentowej Epson, i do komputera. Możesz wypiąć i wpiąć kabel, żeby sprawdzić, czy komputer odnotuje podpięcie drukarki (zwykle powinno pojawić się okienko informujące o podpięciu nowego urządzenia. Jeśli drukarka i komputer pracują prawidłowo, ale system nie reaguje mimo tego na podpięcie drukarki do komputera, spróbuj jeszcze podpiąć drukarkę innym kablem, żeby wykluczyć możliwość, że to przewód jest uszkodzony.
Jeśli próbujesz drukować przez Wi-Fi, spróbuj podłączyć drukarkę kablem do komputera. Jeśli zadziała, to znaczy, że problemem jest połączenie bezprzewodowe. Czy Twoja drukarka otrzymuje wystarczająco dobry sygnał? Wejdź do ekranu konfiguracji twojego routera wifi (czy hotspota w telefonie, jeśli korzystasz z internetu za pośrednictwem komórki) i sprawdź, czy drukarka pojawia się na liście użytkowników sieci. Spróbuj przesunąć drukarkę bliżej routera albo router bliżej drukarki. A może niedawno zmieniałeś dostawcę internetu, w związku z czym stworzyłeś w domu nową sieć WiFi? Twoja drukarka może ciągle szukać tej starej i nie być prawidłowo podłączona. Sprawdź w instrukcji jak podpiąć ją do sieci na nowo.
Jeśli używasz drukarki przez Wi-Fi, może być konieczne dodanie jej do listy dostępnych drukarek systemu Windows, zanim system Windows zaoferuje ją jako opcję.
W systemie Windows 10 przejdź do Ustawienia> Urządzenia> Drukarki i skanery i kliknij przycisk Dodaj drukarkę lub skaner. W systemie Windows 7 jest to Panel sterowania> Urządzenia i drukarki.
Na komputerze Mac przejdź do Preferencji systemowych> Drukarki i skanery i kliknij znak plus. Twój komputer powinien wyszukać drukarki w sieci, a gdy znajdzie tę, której szukasz, kliknij ją, aby dodać drukarkę do listy. Teraz powinieneś móc wydrukować dokument.
Zużyty toner lub tusz
To powszechny problem. Rozwiązanie jest oczywiste - trzeba dodać drukarce tusz lub toner. Ale jeśli drukarka atramentowa informuje o braku tuszu choć jesteś pewien, że tusz w niej jest, możesz zrobić kilka rzeczy. Po pierwsze, głowica drukująca może być zatkana lub zabrudzona i można ją wyczyścić za pomocą wbudowanej procedury czyszczenia drukarki (którą szczegółowo opisano w instrukcji).
Alternatywnie, jeśli głowica drukarki jest wbudowana w zbiorniczek z tuszem, możesz ją przetrzeć ręcznikiem papierowym. Usunięcie zaschniętych pozostałości tuszu pozwoli mu swobodnie spływać. Jeśli masz drukarkę laserową, czasem pomaga potrząsanie wkładem z tonerem, bo dzięki niemu proszek tonera odkleja się od ścianek.
Problemem może być też nieprawidłowy toner lub tusz. Kupując nowy upewnij się, że kupujesz dokładnie taki model, jakiego potrzebuje twoja drukarka - niektóre opakowania są do siebie bardzo podobne, ale różnią się sposobem łączenia z drukarką i pozornie taki sam pojemniczek może nie działać z twoim urządzeniem.
Nieprawidłowo zainstalowany sterownik
Problemem może być też oprogramowanie sterujące. Po podłączeniu nowej drukarki do komputera, system Windows zwykle sam pobiera niezbędne sterowniki. Ale w rzadkich przypadkach może tego nie zrobić automatycznie. Wtedy musisz udać się na stronę producenta drukarki, wyszukać strony pomocy technicznej dla swojego modelu i ręcznie pobrać sterownik lub pakietu oprogramowania. Możesz to zrobić także jeśli jesteś pewien, że sterowniki były zainteresowane, ale wszystkie inne opcje zawodzą - czasami oprogramowanie ulega uszkodzeniu. Ściągnięcie nowej kopii w takim przypadku rozwiąże problem
Źle skonfigurowana drukarka
Czasami powodem, dla którego drukarka nie drukuje, jest zainstalowanie oprogramowania, które tworzy drukarkę „wirtualną”, która jest ustawiona jako domyślna. Po naciśnięciu przycisku Drukuj plik zostanie zapisany przez tę wirtualną drukarkę zamiast trafić do drukarki fizycznej. Aby to sprawdzić, otwórz Panel sterowania z menu Start. Następnie przejdź do Urządzenia i drukarki, kliknij prawym przyciskiem myszy odpowiednią drukarkę, której chcesz użyć, i ustaw ją jako domyślną. Następnie upewnij się, że w programie, z którego drukujesz, wybrana jest właściwa drukarka.
Papier wkręcony w mechanizm
Zacięty papier bywa zmorą, zwłaszcza w przypadku dużych, biurowych drukarek które wymagają zdemontowania kilku elementów obudowy zanim dostaniesz szansę dobrania się do złośliwej kartki. Ale nie ma wyjścia. Jeśli drukarka oświadczy, że papier się wkręcił, musisz otworzyć panel dostępu i wyciągnąć kartkę. Jeśli nie wiesz jak - konieczne będzie zapoznanie się z instrukcją.
W niektórych przypadkach drukarka może powiedzieć, że nastąpiło zacięcie papieru, nawet jeśli nie widać arkusza papieru zablokowanego w mechanizmie. Kiedy tak się dzieje, możesz chodzić o papierowe drobiny czy pozostałości, które utknęły między rolkami. W ekstremalnych przypadkach konieczna może być wizyta w warsztacie.
PODSUMOWANIE
W większości przypadków usuwanie problemów z drukarkami jest proste i szybkie, ale to nie oznacza, że nie zdarzy się nigdy konieczność zabrania drukarki do specjalisty. Jeśli, mimo wypróbowania wszystkich opcji urządzenie w dalszym ciągu odmawia współpracy, może okazać się, że problem jest poważniejszy i wymaga konsultacji. To jednak bardzo rzadkie zjawisko, bo drukarki atramentwe HP to w gruncie rzeczy dość proste i rzadko psujące się urządzenia. Ale, jeśli uznasz, że nie masz już żadnych pomysłów, sprawdź jeszcze raz czy drukarka jest na pewno wpięta do prądu. Kto wie, może ktoś wybrał sobie akurat to gniazdko by, na przykład, naładować smartfona przed wyjściem do szkoły. Oszczędzisz sobie wycieczki do serwisu i solidnego zakłopotania.
Znajdziesz w Morele
Urządzenia wielofunkcyjne laserowe - Tonery do drukarek - Tusze do drukarek - Drukarki etykiet - Urządzenia wielofunkcyjne atramentowe

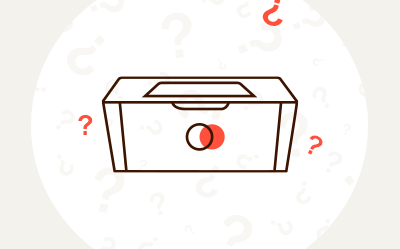


Komentarze (0)